So langsam wird es echt kalt Draußen! Zeit sich um die Heizungssteuerung zu kümmern. In diesem Tutorial zeig ich dir, wie du auf dem RaZberry (Raspberry Pi mit Z-Wave) bzw. dem WD NAS mit Z-Wave Stick einen Heizplan einrichten kannst.
Mittlerweile ist es kein Geheimnis mehr: der Herbst ist da und der Winter nähert sich mit riesigen Schritten. Letzte Woche war ich noch der hiesigen Kälte mit einem Türkei-Abstecher entflohen, aber nun heißt es warm anziehen und Heizung aufdrehen. Aber im smarten zu Hause soll das natürlich automatisch klappen, doch wer ein RaZberry Modul, oder den Z-Wave-Stick am WD MyCloud im Einsatz hat, stellt schnell fest: ein Heizplan lässt sich hier gar nicht programmieren, oder doch? Wie das (auf Umwegen) geht, zeigt dieses Tutorial.
Problem und Lösung?
Das Problem ist, dass es aktuell in der Z-Way-Software keine einfache Möglichkeit gibt einen Heizplan zu erstellen. Eine entsprechende App, die genau dies ermöglicht ist wohl in Arbeit, ein Veröffentlichungsdatum ist allerdings noch nicht bekannt.
Um das Problem zu umgehen, werde ich euch eine Möglichkeit zeigen, welche die Z-Way-API und verschiedene Apps nutzt. Der große Vorteil: das alles spielt sich im Rahmen der normalen Standard-Oberfläche ab, sollte also für jeden Nutzer realisierbar sein. Ein Nachteil ist jedoch, dass es etwas Fleißarbeit erfordert. Der Weg wird wie folgt aussehen:
- Künstliche Schalter, welche die gewünschte Temperatur aktivieren, werden eingerichtet.
- Die Schalter werden zeitgesteuert ausgelöst.
Los geht's...
Schritt 1:
Grundbedingung: ihr solltet ein funktionierendes Thermostat installiert haben, in meinem Fall handelt es sich um ein neues Eurotronic Z-Wave Comet (ein Vergleich von Thermostaten werde ich demnächst mal nachreichen). Zudem müsst ihr noch die Gerätenummer des Gerätes kennen. Die erfahrt ihr, wenn Ihr auf das Zahnrad des Thermostats klickt, nun findet sich diese gleich ganz oben, meine lautet z.B.: ZWayVDev_zway_18-0-67-1. Die erste Zahl ist relevant - also die 18! Bitte merken! Wechselt nun zu den Anwendungen:
Schritt 2:
Wählt "Erzeuge Gerät mit JS-Code" als neue App aus. Kurz zum Verständnis: diese App ermöglicht es künstliche Geräte anzulegen, deren Funktion über JavaScript Code programmiert wird, bzw. deren Anzeige irgendwas ist, was der Code darstellt. Klingt kompliziert, wird aber gleich noch verständlicher. In unserem Fall wird es ein Schalter werden.
Schritt 3:
Wir wählen im Dropdown-Menü den Punkt "toogleButton" aus, womit eine Zeile für Code zur Verfügung steht. Doch was wird jetzt eigentlich eingetragen? Der Name des Elements sagt es bereits: hier braucht es etwas JavaScript-Code, nämlich diesen:
zway.devices[xx].ThermostatSetPoint.Set(1,yy)
Der Code muss allerdings noch angepasst werden, xx entspricht der Gerätenummer aus Schritt 1, die ihr euch merken solltet. Ganz am Ende steht yy für die Temperatur, also z.B. "22" für 22°C. Dieser Code lässt die Z-Way-API das festgelegte Gerät (anhand der Nummer), auf eine bestimmte Temperatur (unsere "yy") schalten.
Da es sich um einen "toogleButton" handelt, wird beim Schalten nur eine einzige Funktion ausgelöst; in unserem Fall auf eine festgelegte Temperatur geschaltet. Damit könnt ihr nun beliebig viele Temperaturen festlegen (jeweils "yy" anpassen), also z.B. für die Nacht, für Vormittags und eine für Nachmittags. Dazu müsst ihr lediglich die entsprechende Zahl JavaScript Geräte anlegen. Der Übersichtlichkeit halber solltet ihr definitiv Namen vergeben. Ich habe mich übrigens für lediglich zwei "Schalter" entschieden, einmal 14°C für die Nacht (soweit kühlt der Raum sowieso nicht ab) und einmal 22°C als Tagestemperatur.
Schritt 4:
Übrigens Namen: sobald ihr das JavaScript Gerät angelegt habt, wechselt einmal zu eurem Dashboard - dort sollten die neuen Elemente nun als Code Device auftauchen. Falls sie nicht gleich erscheinen, einfach mal mal die Seite mit F5 neu laden. Wie bei mir zu sehen lautet der Name "Code Device 28" bzw. "Code Device 29" - dies ist leider nicht sonderlich aussagekräftig - benennt sie daher lieber um, ein klarer Name wird gleich noch nützlich sein:
Schritt 5:
Wechselt nun wieder in den Bereich Apps, es braucht nun eine "Zeitgesteuerte Szene/Aktion":
In der "Zeitgesteuerte Szene/Aktion" wählt ihr nun die Wochentage und Uhrzeit aus und könnt nun unsere gerade angelegten JavaScript Temperatur-Schalter auswählen, die Namensvergabe im vorherigen Schritt macht sich nun bezahlt, da ihr dort sonst nur "Code Device 28" usw. stehen hättet und gar nicht wüsstet, welches Element ihr nun für die richtige Temperatur wählen müsst.
Grundsätzlich könnt ihr nun wieder eine X-beliebige Anzahl an Schaltzeiten anlegen und diese auf die verschiedenen definierten Temperaturen schalten lassen. Ich habe mich für lediglich zwei Zeiten entschieden, Morgens und Abends, da über den Tag sowieso immer jemand zu Hause ist.
Wir haben fertig...
In der App-Übersicht sieht das bei mir nun folgender Maßen aus: zwei JavaScript-Elemente als Temperatur-Schalter und zweimal Zeitgesteuerte Aktionen.
Natürlich muss diese Anleitung für sämtliche Thermostate wiederholt werden. Daher kann ich nur dazu raten alles sauber zu benennen, weil es sonst sehr schnell, fürchterlich unübersichtlich wird. Damit sind wir schon durch und einem smarten Herbst/Winter-Heizplan steht nichts mehr im Wege!
Ich hoffe die Anleitung hilft euch weiter und war gut verständlich! Fragen, Kritik, Tipps und Tricks gern in die Kommentare!














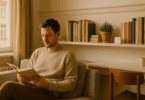

Hab ich das jetzt richtig verstanden?
Man kann den Z-Wave Stick von WD ohne weiteres am Raspberry Pi betreiben?
Nein! Gemeint ist der Raspberry mit RaZberry Modul ODER der USB Stick am WD MyCloud - die Software, Oberfläche und Funktionsweise sind aber identisch, damit das Tutorial für beide Varianten gültig!
Ok. Aber grundsätzlich würde der WDstick am Raspberry oder sogar am Laptop funktionieren?
Hallo,
das interessiert mich auch brennend:
Raspberry und Z-Wave USB-Stick? Geht das?
Hat jemand eine Anleitung dazu?
Hi,
es gibt den Stick mit verschiedenen Lizenzen. Ein Modell ist nur der Stick, völlig ohne Lizenz, falls du diesen mit FHEM & Co betrieben willst.
Dann gibt es einen Stick mit Lizenz, den kannst du auch am RaZberry betreiben. Es gibt auch einen Stick + Software für Windows. So kannst du es am Notebook nutzen.
Und zu guter Letzt gibt es den Stick mit Lizenz für die WD NAS.
-> mit Lizenz http://www.amazon.de/dp/B015Y4J1ZG/?tag=siio.de-21
-> für WD: http://www.amazon.de/dp/B00VKEH1BQ/?tag=siio.de-21
-> ohne Lizenz http://www.amazon.de/dp/B00QJEY6OC/?tag=siio.de-21
Etwas OT, aber...Ich habe mir überlegt die Max Heizungssteuerung zu installieren und diese dann über enocean App am Razberry zu betreiben...hat jemand Erfahrung damit???mit freundlichen GrüßenChris
Hallo , kann ich diese Steuerung ins Apple Home Mit einbinden , wenn ja wie
Theoretisch gibt es die HomeKit Gateway und da von Elgato demnächst auch irgendwann HomeKit fähige Thermostate kommen, könnte eine entsprechende Steuerung möglich sein, probiert habe ich das allerdings selbst noch nicht.
Danke für das Tutorial! Wollte das heute auch bei mir in ZWay einpflegen, habe dann aber gesehen, dass nun direkt in der Zeitplan-App Thermostate angesteuert werden können, ohne den Umweg über JS-Code zu gehen.
Vielleicht kann man diese neue Funktion oben noch als Update einpflegen?
Hi. Wie von Heiko über mir festgestellt, kann man jetzt einen Heizplan erstellen ohne JS-Code. Habe jetzt Danfoss/Devolo Thermostate eingebunden und nach mehreren nervenaufreibenden Stunden auch einen lauffähigen Heizplan, da einem keiner erzählt, dass wenn 08:00 Uhr die Heizung anspringen soll, man auf 07:00 Uhr stellen muss.
Weiß einer warum das so ist?
Das stimmt seit Version 2.2 lassen sich viel mehr Dinge über die Zeitsteuerungsapp machen.
Zu deinem Problem: prüfe mal unter *IP des Gerätes*:8084 die eingestellte Zeitzone.
Hi AlphaX2,
der Gedanke das es daran liegen könnte, kam mir auch schon. Jetzt habe ich es auch tatsächlich geschafft mit der Zeitzone: "Europe/Berlin" das die Zeitplanung stimmt. Wusste erlich gesagt nicht was da genau eintragen muss, aber meine erste Vermutung war die richtige.
Danke! Du hast mir nochmal den Anstoß gegeben das Problem da zu suchen.