In diesem Tutorial zeige ich dir, wie du dein Nuki Smart Lock Pro (4. Gen / 5. Gen) oder Ultra, also alle Versionen die WLAN integriert haben und ohne Bridge auskommen, ganz bequem mit NFC-Tag und Smartphone öffnen kannst – ohne zusätzlichen Server und mit optionaler biometrischer Sicherheit.
Die Nutzung von NFC ist für mich vor allem deswegen vor Vorteil, weil ich Nuki Door Lock Nutzer ohne Zubehör wie dem Nuki Keypad oder dem Fob bin. Vor der Tür das Smartphone herauskramen, den Shortcut unter 50 anderen Shortcuts suchen, auf Öffnen der Nuki App warten und swipen war ein echter "pain".
Um die NFC-Lösung für Nuki umzusetzen, gehe ich nachfolgend u.a. darauf ein:
- wie du dein Nuki Web-Konto einrichtest
- wie du die Nuki API korrekt aufrufst
- wie du deine Smartlock-ID findest
- und welche Apps du benötigst, um das Schloss per NFC-Tag zu aktivieren
⚙️ Voraussetzungen & genutzte Tools
Ich habe das Tutorial auf einem Android-Smartphone exerziert. Das Vorgehen sollte allerdings auch für iOS in ähnlicher Weise zügig umsetzbar sein.
Verwendete Apps:
- ✅ Nuki App (für Grundeinrichtung)
- ✅ HTTP Request Shortcuts (für API-Aufruf)
- ✅ NFC Tools (zum Beschreiben des NFC-Tags)
- ✅ NFC Tasks (zum Ausführen der NFC-Aufgabe)
- (Optional) ✅ Postman zum Testen der API vom PC aus
🔐 Schritt 1: Nuki Web aktivieren & registrieren
- Öffne die Nuki App auf deinem Smartphone
- Gehe zu deinem Smart Lock > Einstellungen > Funktionen & Konfiguration
- Aktiviere „Nuki Web“
- Gehe anschließend auf https://web.nuki.io/
- Registriere dich mit deinem Nuki-Account (der gleiche wie in der App)
- Nach erfolgreicher Anmeldung siehst du dein Smart Lock im Dashboard
🔑 Schritt 2: API-Key und API-Token generieren
- Klicke im Menü links auf „API“
- Hier findest deinen OAuth2 API Key (client_id) und kannst einen API Token generieren: Beide Codes können dafür verwendet werden, um eine Authentifizierung über die Nuki Web API vorzunehmen und damit das Schloss zu steuern. Während Oauth2 dafür verwendet wird, einen sog. Access Token mit begrenzter Gültigkeit (1h) zu generieren, ist der API Token zeitlich unbegrenzt gültig (wird lediglich bei Passwortwechsel gelöscht) und damit für die dauerhafte Steuerung des Schlosses in unserem Anwendungsfall ohne eigenen Server besser geeignet. Da letztere Methode jedoch moderne Sicherheitsstandards nur unzureichend erfüllt, sollte der Einsatz gemäß der Nuki Web API Dokumentation nur für den eigenen Nuki Web Account und eigene Nuki Door Locks verwendet werden. Zur Erhöhung der Sicherheit werden wir später die biometrische Freigabe zur Authentifizierung hinzufügen.
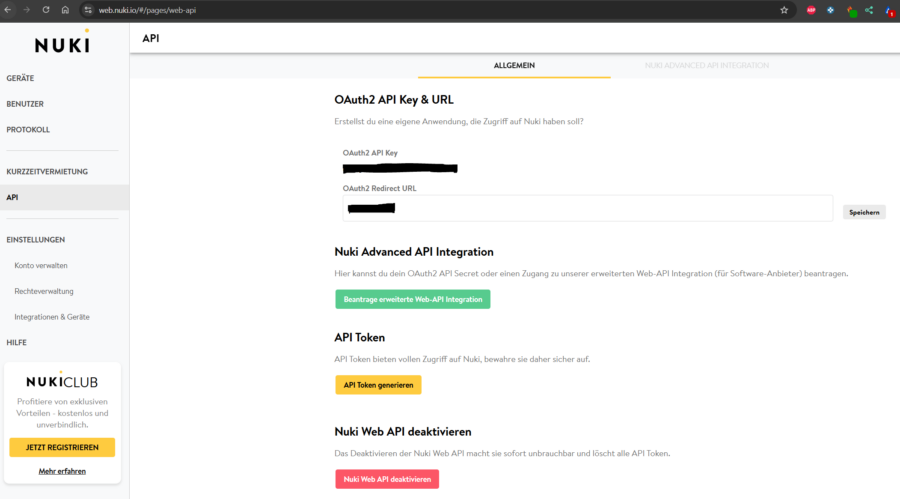
Im Punkt 6.5. zeige ich euch beide Authentifizierungsoptionen, mit denen ihr entweder zeitlich befristet Zugang zu eurem Smart Lock oder dauerhaft gewähren könnt. Wer technisch versiert ist und einen eigenen Server aufsetzen kann, könnte hier mit überschaubarem Aufwand auch eine Lösung bauen, bei der der Server den Access Token über einen Refresh Token (90 Tage Gültigkeit) erneuert und den Request an die Nuki Web API ausführt. Das Smartphone müsste dann nur die Server API aufrufen, die wiederum entsprechend geschützt sein sollte. Anleitungen dazu findet ihr in der Web API Doku ab Seite 8.
🧪 Schritt 3: Nuki Swagger UI aufrufen
- Gehe zu: https://api.nuki.io/#/
- Klicke oben rechts auf „Authorize“
- Trage beim Feld client_id deinen OAuth2 API Key ein
- Wähle folgende Berechtigungen aus:
smartlock.actionsmartlock.auth
- Bestätige mit „Authorize“, dann „Erlauben“ und „Close“
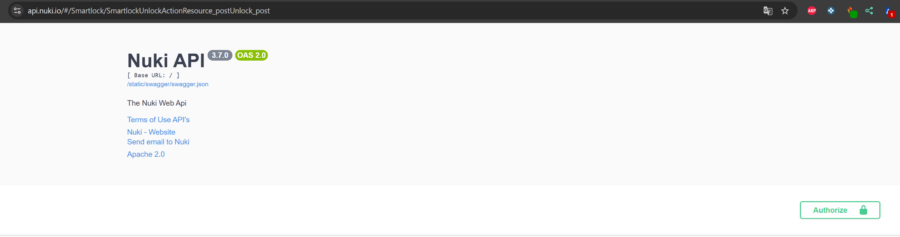
🔍 Schritt 4: Smartlock-ID herausfinden
- Scrolle runter zum Bereich SmartlockAuth
- Suche den Eintrag:
GET /smartlock/auth - Klicke auf „Try it out“
- Klicke dann auf „Execute“
- Die Antwort zeigt dir einen curl-Befehl, z. B.
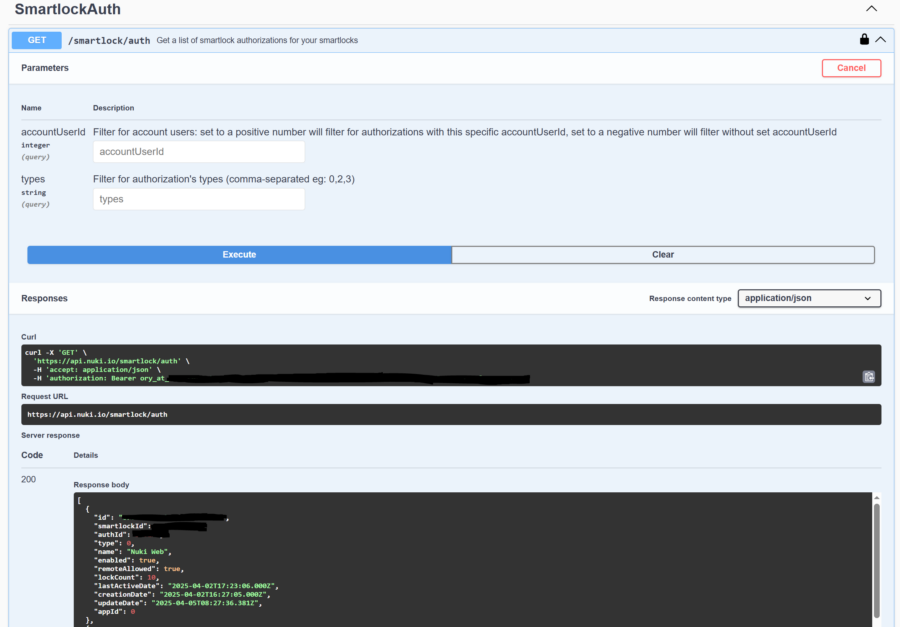
In der JSON-Antwort darunter findest zudem den Wert smartlockId → Notiere dir diesen an einem sicheren Ort! Du kannst damit in Swagger UI einige Aktionen, z.B. "unlock" ausführen. Perfekt, um andere Fehlerquellen in der Kommunikation zwischen Nuki Web API und deinem Schloss auszuschließen. Daher folgender Zwischenschritt:
🚪 5. Zwischenschritt API-Test – Tür per Swagger UI öffnen
- Scrolle hoch zu Bereich Smart Lock
- Suche:
POST /smartlock/{smartlockId}/action/unlock - Klicke auf „Try it out“
- Trage deine smartlockId ein
- Klicke auf „Execute“ >> deine Tür sollte sich nun öffnen
- Die Antwort zeigt dir wiederum den curl-Befehl, z. B.:
|
1 2 3 4 |
curl -X 'POST' \ 'https://api.nuki.io/smartlock/12345678912/action/unlock' \ -H 'accept: application/json' \ -H 'authorization: Bearer ory_at_abc123QWERTY098...' \ -d '' |
✅ So sieht der fertige HTTP-Request für die Oauth2 Authentifizierung aus, den wir nun in die App übertragen.
📲 Schritt 6: HTTP Request Shortcuts App einrichten
- Installiere die App: HTTP Request Shortcuts (Play Store)
- Öffne die App und tippe auf „+“ → neuen Shortcut erstellen
- Methode:
POST - URL einfügen:
https://api.nuki.io/smartlock/{smartlockId}/action/unlock - Header hinzufügen für Authentifizierung:
Option A - OAuth2 mit Access Token (zeitlich begrenzt):Authorization: Bearer DEIN_BEARER_TOKEN
Option B- API Token(zeitlich unbebgrenzt):Authorization:Bearer DEINE_TOKEN_API
Content-Type: application/json
- Body:
{"action": 1} - (Optional) Sicherheit erhöhen:
- Gehe zu „Auslöse- und Ausführungseinstellungen“ → „Bestätigung vor Ausführung“ aktivieren
- Wähle z. B. biometrische Authentifizierung (Fingerabdruck) (empfohlen, da Android Phones aber keine NFC-Tags scannen, wenn Sie gesperrt sind, möglicherweise redundant)
- Gehe zu „Fortgeschrittene Einstellungen“ → „Nur auf bestimmtem WLAN“ ausführen
- Trage den WLAN-Namen (SSID) deines Heimnetzes ein, das als zusätzliche Authentifizierung genutzt werden soll
- In Android muss der App dafür Zugriff auf den Standort gewährt werden und GPS aktiviert sein, damit die App die SSID auslesen kann (sicherer, aber weniger komfortabel)
- Gehe zu „Auslöse- und Ausführungseinstellungen“ → „Bestätigung vor Ausführung“ aktivieren
- Shortcut speichern
- Im Dashboard anschließend lang auf Shortcut tippen → Verknüpfung mit Option "Auf Homescreen platzieren" anlegen
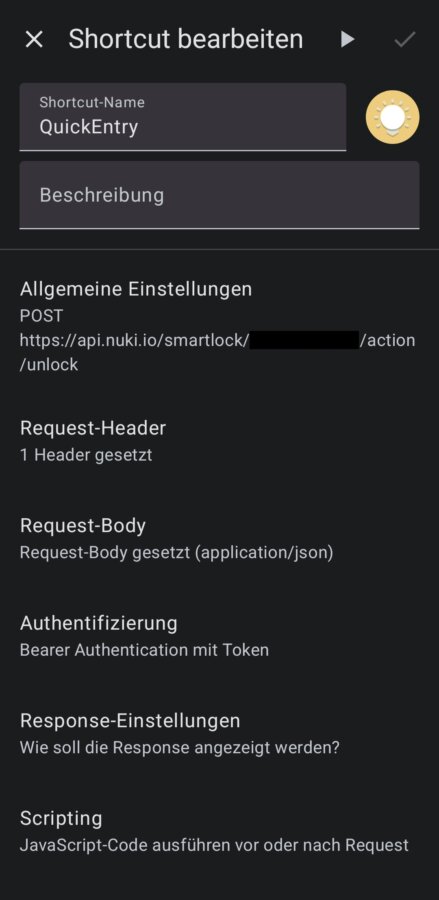
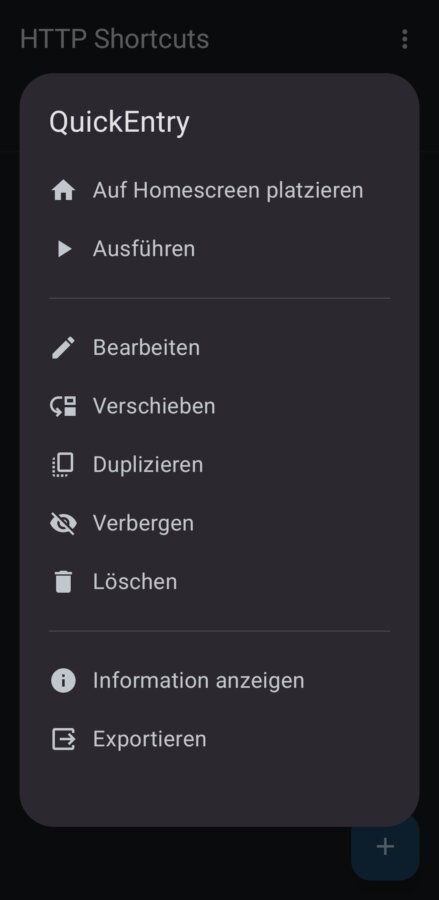
🧪 Schritt 7: Shortcut in NFC Tag einbinden
- Öffne die NFC Tools App → Aufgabe erstellen
- Aktion: Verknüpfung ausführen
- Wähle "HTTP-Shortcuts" App > Dein Shortcut-Name
- Modus: Legacy im Popup wählen
- Speichern
- Neu angelegte Aufgabe auf NFC-Tag schreiben
- Scanne den Tag mit Nuki Tasks App (nicht unbedingt nötig) – die Tür sollte nach biometrischer Bestätigung ohne Nuki App-Start öffnen.
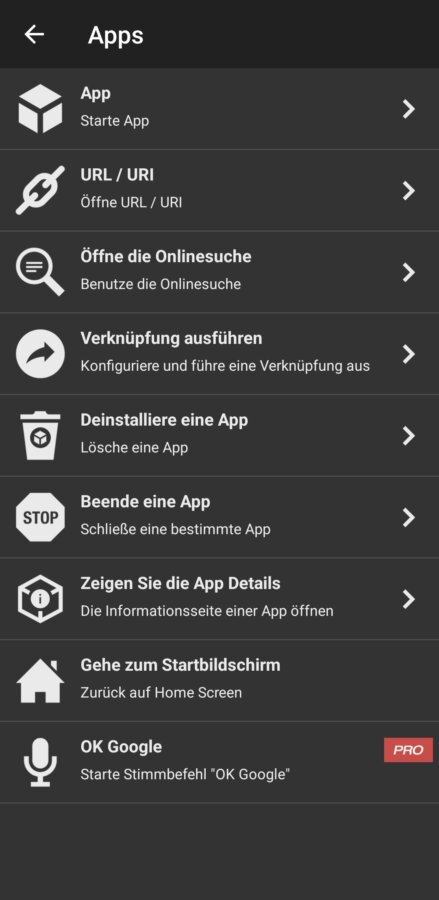
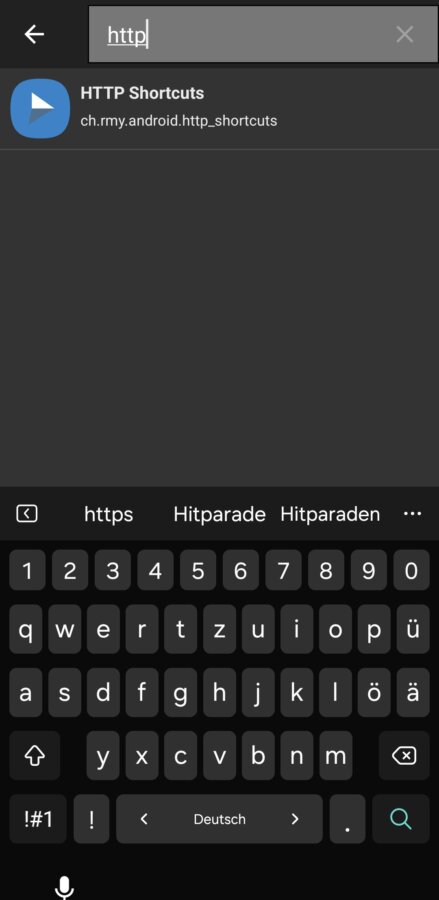
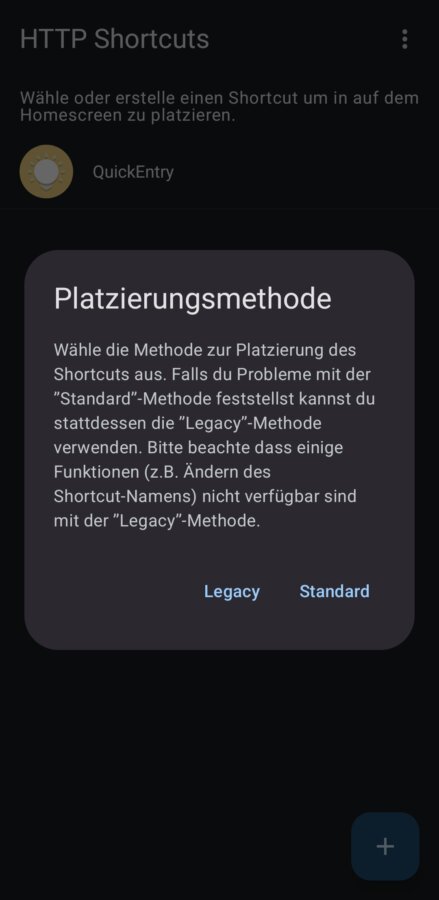
📘 Zusätzliche Hinweise
- Die vollständige Nuki Web API-Dokumentation findest du hier:
🔗 Nuki Web API PDF
→ Seite 22 beschreibt das Erstellen eines Nuki API-Aufrufs umaction-Befehle wie lock und unlock auszuführen - Bevor ich den API-Aufruf über die App umgesetzt habe, habe ich der Einfachheit halber zunächst alles mit Postman am PC getestet. So konnte ich Status-Codes, Response-Bodys und andere Details besser nachvollziehen. Wer möchte, kann Postman natürlich generell nutzen, um die Tür direkt vom PC aus zu öffnen. Hier gibt es aber bessere Optionen.
✅ Fazit
Mit dieser Lösung kannst du deine Nuki-Tür:
- ohne eigenen Server,
- sicher (biometrisch + WLAN),
- komfortabel (per NFC + Shortcut)
öffnen – perfekt, um den Alltag etwas komfortabler zu machen.
Falls dir Verbesserungen oder Erweiterungen einfallen, schreib es in die Kommentare unten. Vielen Dank!

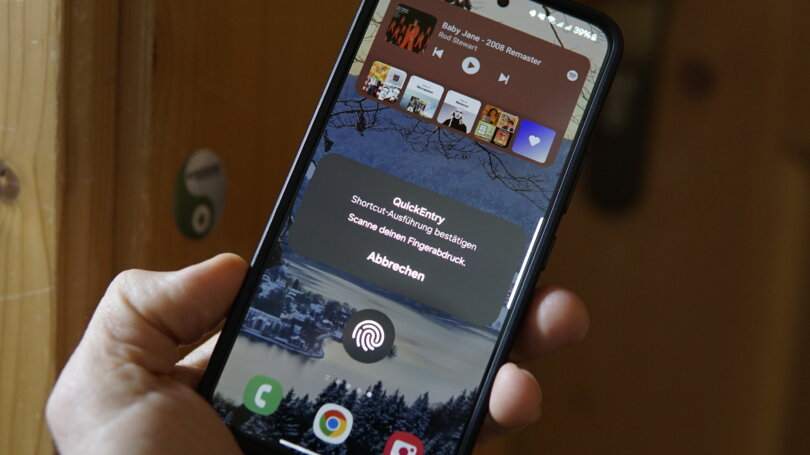






Coole Sache, danke hierfür.
Wie löst du das Problem wenn im Haushalt Andorids & iPhones vorhanden sind mit nur einem Tag?
NFC-Tag-Lesen geht beim iPhone seit Version XS. Die Aktionen allerdings können nur per Kurzbefehle-App („Shortcuts“) ausgeführt werden – und das nur im Vordergrund (also man muss das Handy entsperren und die Aktion bestätigen) - Alles etwas mühsamer als bei Android.
Das Einfachste wäre wohl, den Nuki Web API Request auf einen Server auszulagern. Dann ruft man nur die Server-URL auf und der führt den Request an die Web API für dich aus. Bedeutet natürlich mehr Programmieraufwand. In der Variante würde ich auch den Bearer Token anstelle des API Token verwenden.
Die Server-URL könnte man dann alternativ auch per QR-Code aufrufen.
Ansonsten fällt mir auf die Schnelle keine gute Alternative ein, insbesondere da ich kein iPhone zum Testen habe...
Hallo,
habs mit meinem S23 hinbekommen, das die Türe mit Ausführen des Shortcuts öffnet. Habe dazu einen ShortCut mit Hilfe des "curl" erstellen können. Aber am nächsten Tag kommt die Fehlermeldung "Nicht authorisiert"...
Wie kann ich die "curl" mit der Option 2 (API Token, ohne Zeitbegrenzung) erstellen? Händisches Einfügen irgendwelcher Werte in der Shortcut-App führt zu allen möglichen Fehlermeldungen...
Mfg
Hermann
Du benötigst den API Token und setzt ihn wie folgt in den Befehl ein:
curl -X 'POST' \
'https://api.nuki.io/smartlock/12345678912/action/unlock' \
-H 'accept: application/json' \
-H 'authorization: Bearer API_token [dein_api_token]' \ -d ''
(Quelle: WEB API Doku https://developer.nuki.io/uploads/short-url/la3JC7hC7Z6Fv7DHQNWKSNTK85S.pdf Seite 15)
Sag mir, wenn's geklappt hat.